Hai mai pensato di creare una presentazione e slide con chat gpt?
N.B. con la versione pro a pagamento di chat GPT, vi basterà attivare il plugin dedicato, fornire l’argomento e premere invio. Il nostro amico realizzerà per voi delle slide senza dover nemmeno lasciare la chat. In questo articolo vedremo come farlo utilizzando la versione gratuita di chat GPT.
Abbiamo già trattato di come Chat GPT può essere un nostro alleato nella ricerca del lavoro illustrando come creare un cv con chat gpt, vediamo ora come può venire in nostro aiuto nella realizzazione di presentazioni e slide.
Installare GPT fot slides
Come primo passo per riuscire a creare una presentazione e slide con chat GPT, bisogna installare l’app Magic Slides – GPT for Slides. Per risparmiare tempo e ricerche puoi trovarla cliccando su questo link.
Magic slides è un’estensione di Google Slides basata sull’intelligenza artificiale che ci permetterà di risparmiare tempo nella creazione di presentazioni.
Dopo aver cliccato su “Installa”, sarà sufficiente selezionare l’account Google sul quale si sceglie di installare l’estensione e infine consentirne l’accesso premendo su “Consenti”.
Se non si possiede un account Google, sarà necessario crearne uno prima di avanzare.
Collegare Magic Slides con Google Slides
Successivamente bisognerà collegare Magic Slides con Google slides, l’applicazione di creazione e gestioni di presentazioni di Google. Sarà questo passaggio che ci permetterà di creare una presentazione e slide con chat gpt.
Per farlo basterà:
- aprire una nuova presentazione su Google Slide
- cliccare sulla sezione “Estensioni” nel menù in alto
- selezionare “MagicSlides App – GPT for Slides”
- e infine cliccare su “Open” – generate PPT
(vedi foto qui sotto)
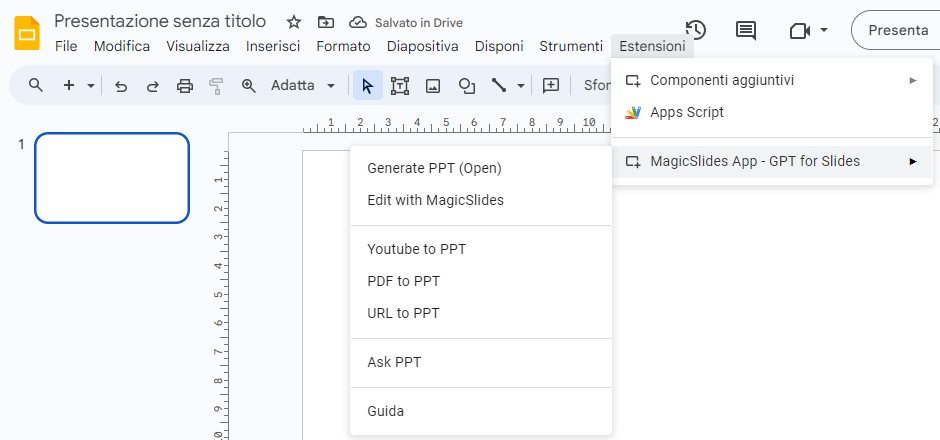
Come creare una presentazione e slide con chat gpt
Una volta arrivati all’ultimo step del passaggio precedente e aver cliccato su “Open”, si aprirà una colonna sulla destra che vi permetterà di inserire un prompt o selezionare un argomento per permettere all’app di fare la ricerca al posto vostro e creare direttamente le slide.
Il mio consiglio è di farvi aiutare prima da chat GPT per creare un indice della vostra presentazione e solo in seguito aggiungerla in Magic Slides.
Per esempio, ho inserito il seguente prompt su chat GPT:
Sono la responsabile del reparto digital marketing della mia azienda e devo fare una breve presentazione di massimo 7 slide per convincere i miei manager ad investire nell’influencer marketing. Puoi aiutarmi a strutturare la presentazione?
Come abbiamo già detto, più il prompt sarà preciso e dettagliato, più la risposta sarà completa e esaustiva. Qui il mio prompt è abbastanza generico e di conseguenza la risposta non è completamente esaustiva ma si tratta solo di un esempio..
Chat GPT mi ha subito risposto con un elenco puntato di slide complete di titoli e argomenti da trattare in ogni sezione, restando nel limite delle 7 slide come gli avevo richiesto.
Una volta ottenuta la struttura delle nostre slide basterà tornare su Google Slides e inserire le informazioni nelle apposite sezioni come nella foto qui sotto.
Oltre al titolo e testo/struttura, sarà possibile selezionare il numero di slide desiderate, la possibilità o meno che l’AI scelga delle foto da inserire inerenti al tema, la lingua desiderata e anche personalizzare il design come lo stile della presentazione, il font, i colori ecc.
Una volta cliccato il tasto “Generate” la struttura della vostra presentazione sarà pronta in pochi click.
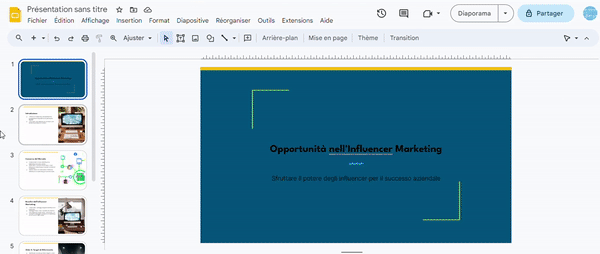
Partite dalle slide create e riempitele con i vostri dati per terminare il lavoro!
Ma quindi si può davvero creare una presentazione e slide con chat gpt?
Si e no. Con il processo illustrato avrai una scaletta di temi e argomenti da completare con i tuoi dati e considerazioni. Non sarà una presentazione fatta e finita ma un’ottima base di partenza che ti permetterà di risparmiare tutto il tempo di ideazione della presentazione finale.
Facendo un lavoro più approfondito sia usando un prompt più specifico che inserendo tutte le informazioni richieste al momento di riempire i diversi campi in Google Slides potrai ottenere una presentazione completa.
In ogni caso non possiamo pensare di farci sostituire dall’AI, servirà comunque il nostro apporto per un risultato ottimale.
